This was originally written to help one person with his Ducato totally new to MES to start saving data. it is not an exhaustive manual nor intended to be.
Tutorial to Measure specific Engine PIDs (Parameter ID) and Save data for analysis.
Open Multiecuscan
a page simular to this will open, this shows my preselected values. (Most examples will be from the simulated mode.)
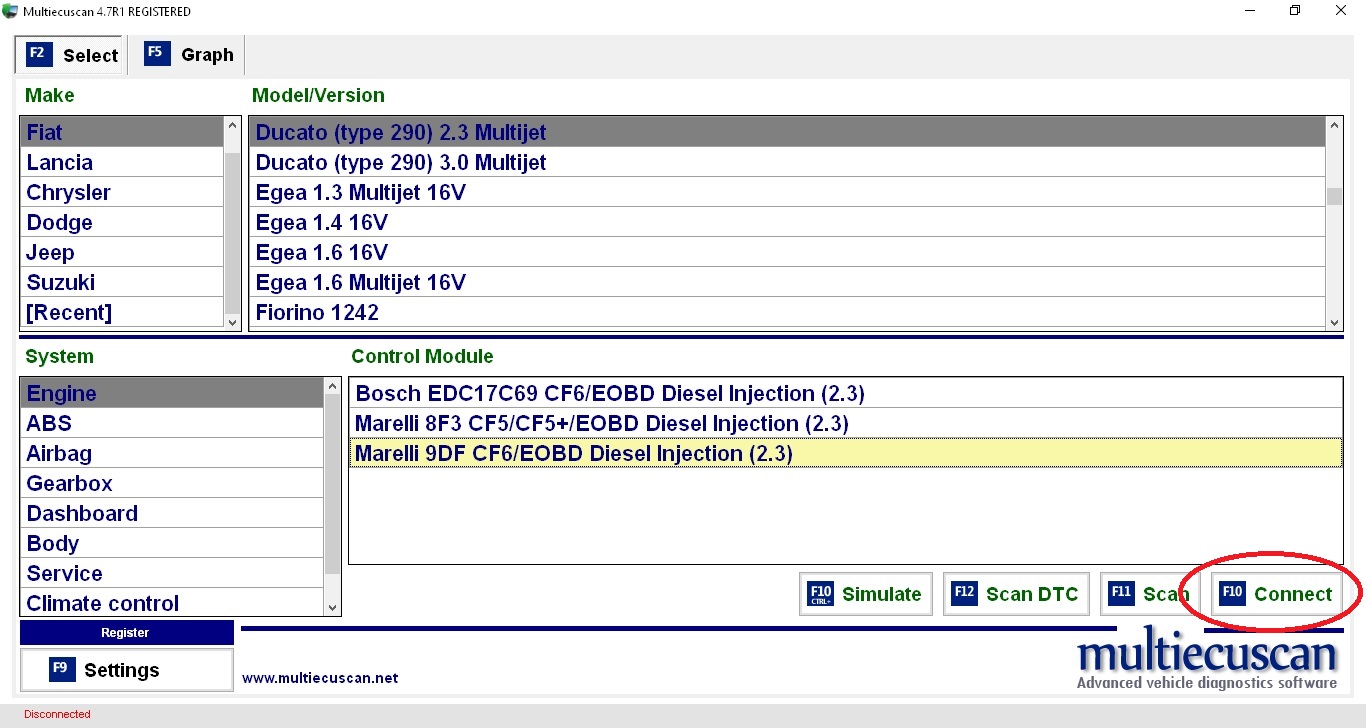
F9 will get you to the settings page to set thing up (obviously) like where to save stuff and connection settings.
F11 will scan all modules and will show what is available. Do at least once.
I prefer to quickly dive in to F10 and connect.
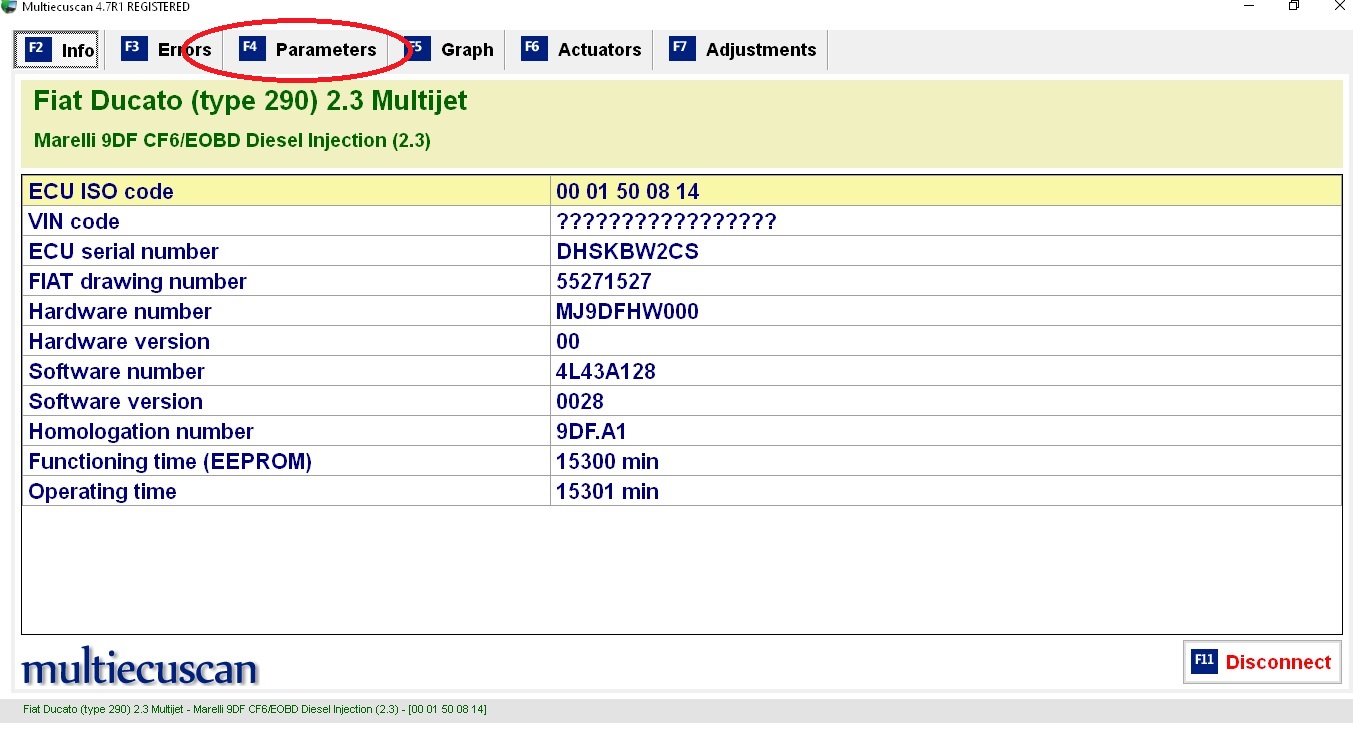
F3 checks for errors in loaded module
F6 allows valves/lights to be turned on off etc
F7 reset DPF oil change, info for new injectors and others .
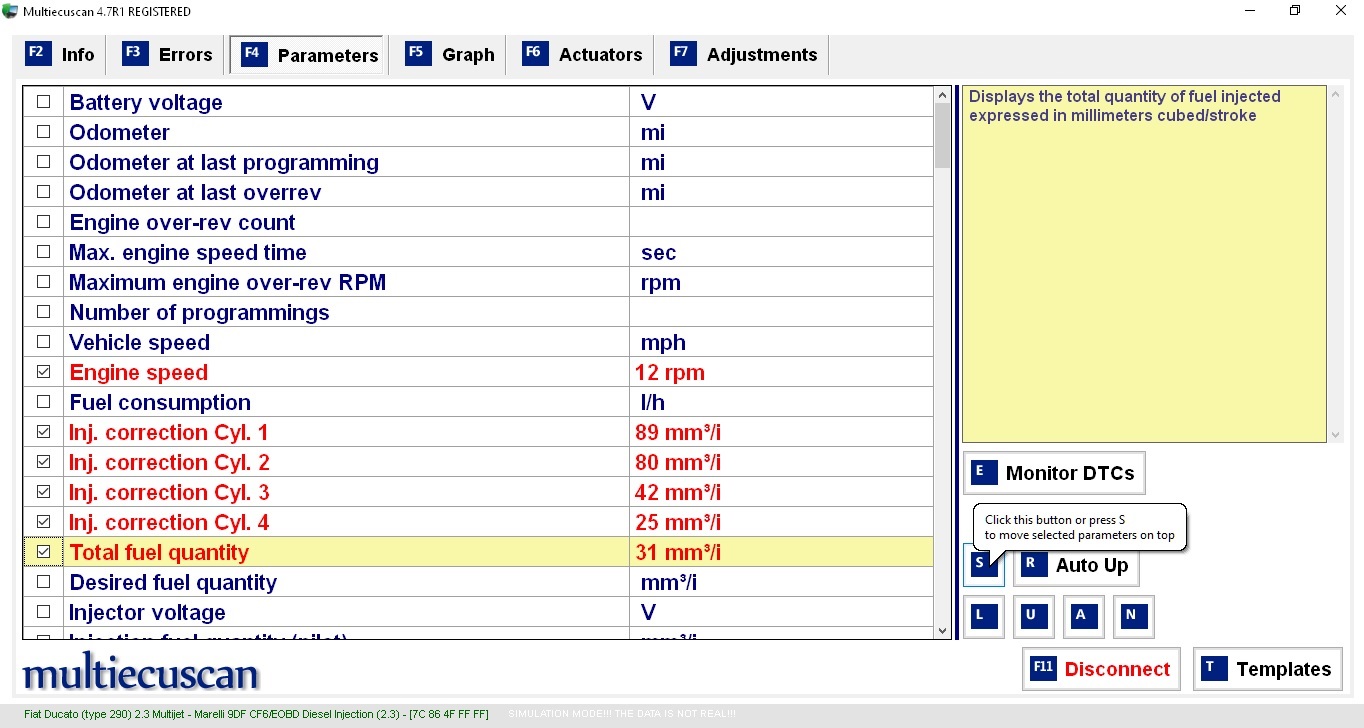
Click on S
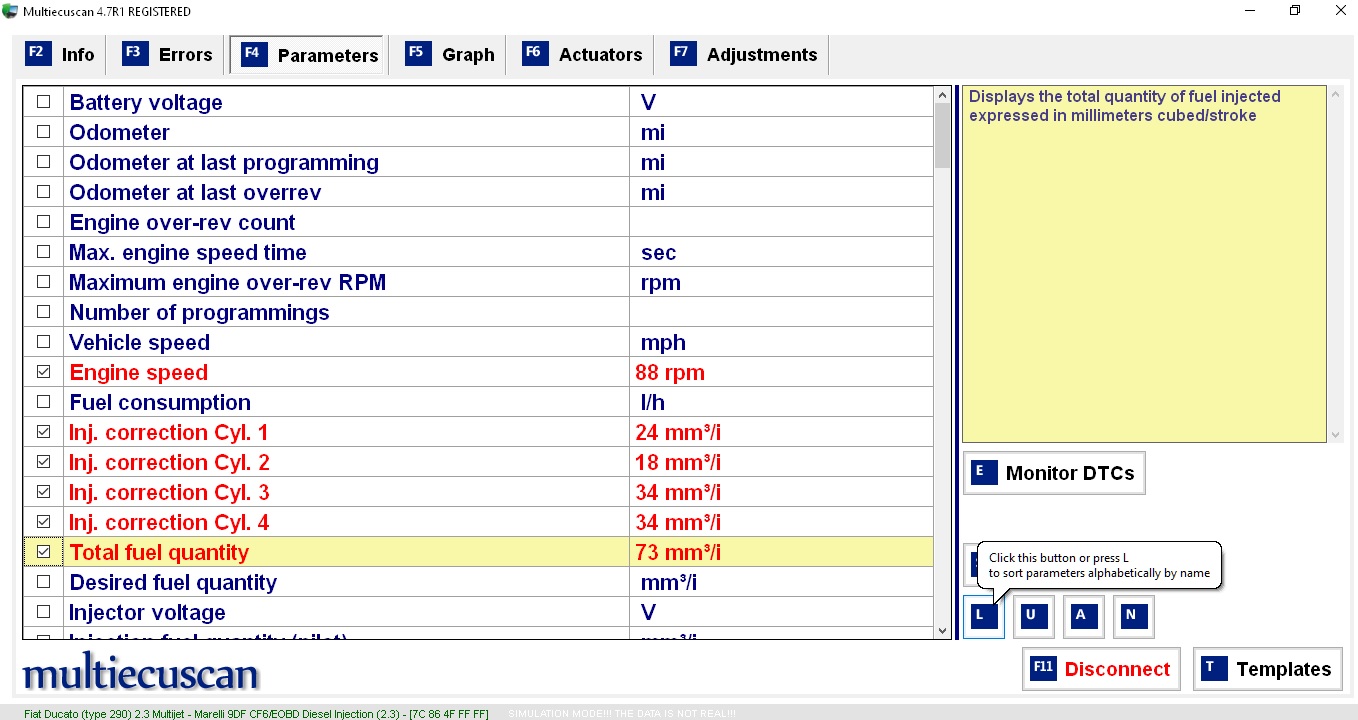
Clicking T shows a list of available templates and Parameters selected.
To create a template select parameters and press Ctrl X (x a number between 0 and 9)
to get a previously saved template press X (required number) on the keyboard.
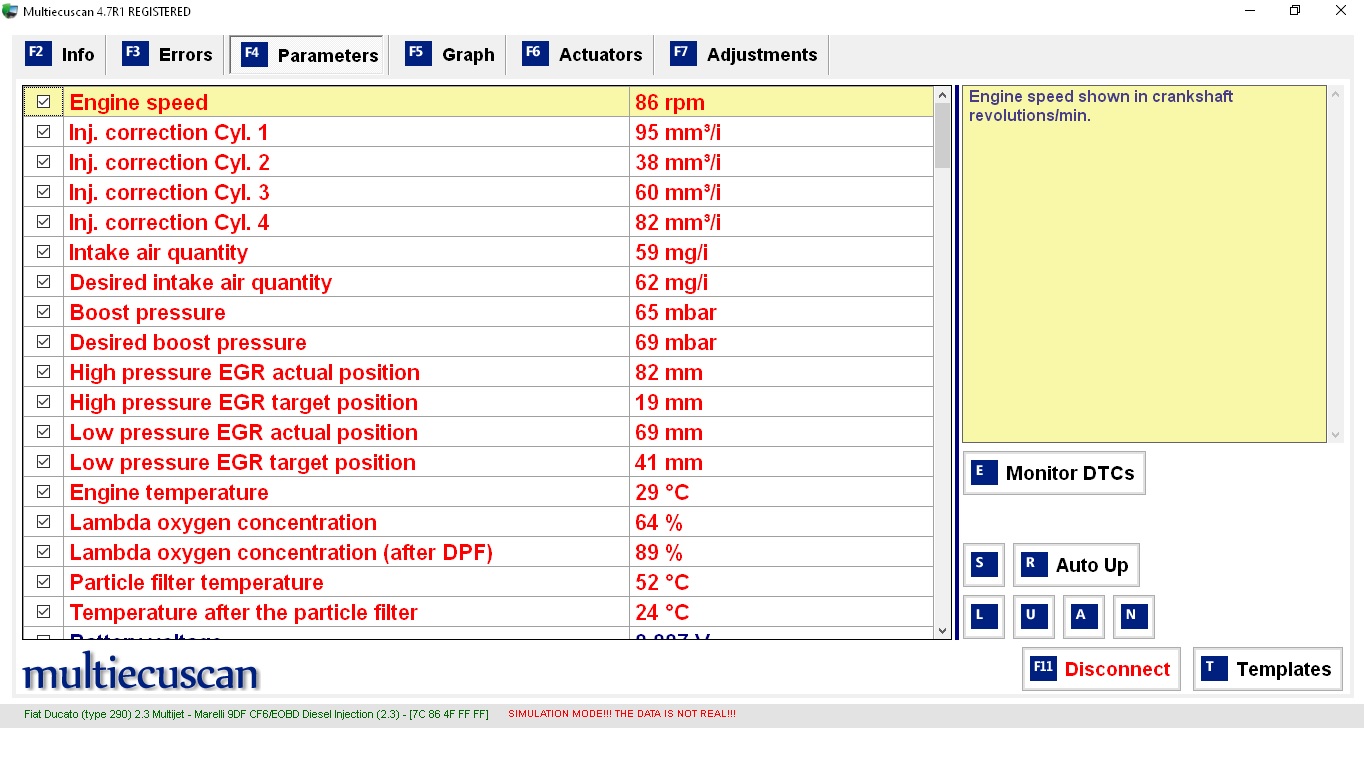
A selected page can show 18 parameters. A USB serial device (OBDlinkSX ) can record upto 28, a Bluetooth device may be restricted to less . ALfaobd is retricted to 16 parameters.
To record values measured click on or press F5. Then F10 to start recording.
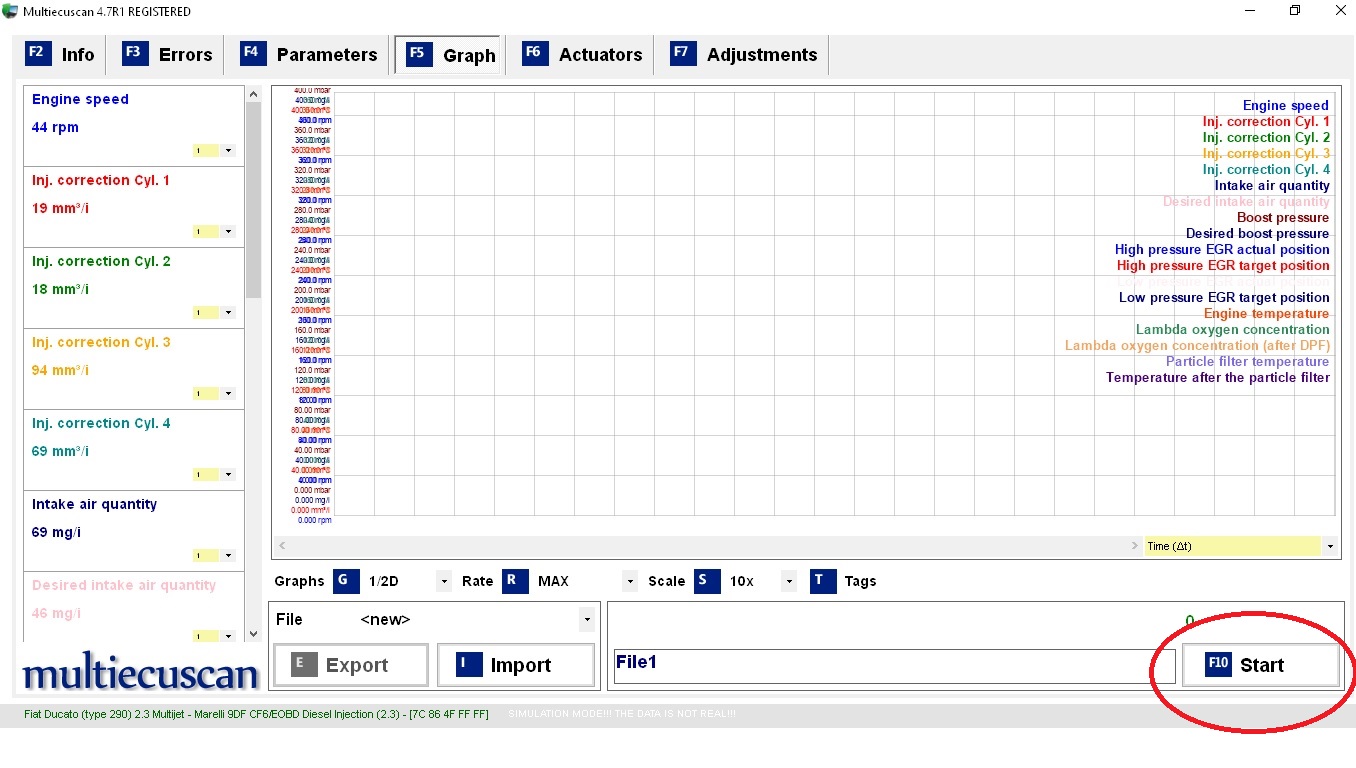
F10 to start then F10 to stop.
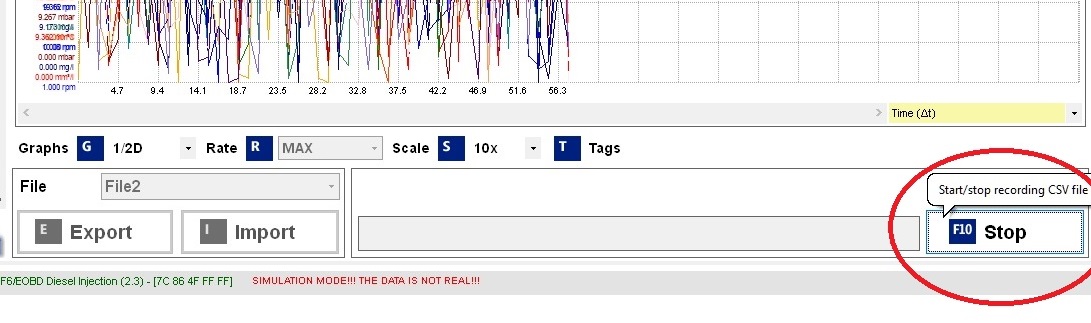
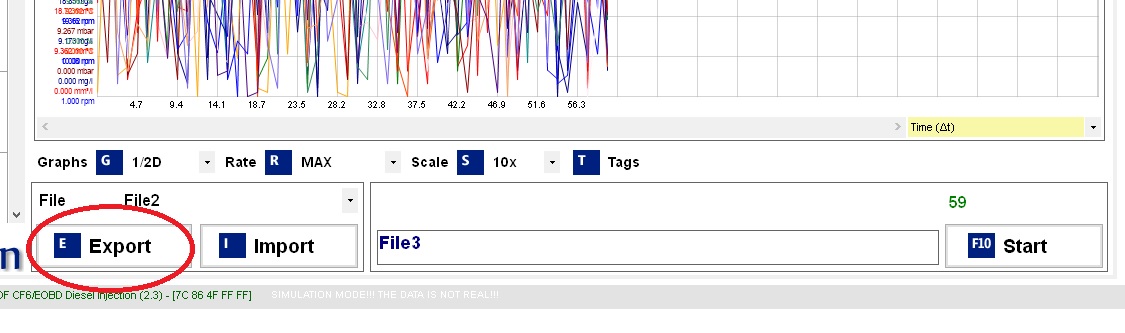
You now get a screen to save a .csv file to your preffered name and location.
This file can be reimported to mes or any spreadsheet program, and play with to your hearts content. A file in the csv folder is also saved with following name format
FESExp_2205121243_Fiat Ducato (type 290) 2_3 Multijet_File2
To save a screen shot rather than take a photograph i use this method. it is not the only one but works and is simple.
Press Alt and PrintScreen keys together, this this captures the screen to the clipboard.
Open paint or paint3d open a new file ( Ctrl n) then paste (Ctrl v) and save as a jpg(Ctrl s).
The simplest method maybe
Press Alt and PrintScreen keys together, this this captures the screen to the clipboard.
Press Windows Logo Key and PrintScreen keys together, this this captures the screen to the screenshots directory under usr pictures as a screenshot(x).png file.
Tutorial to Measure specific Engine PIDs (Parameter ID) and Save data for analysis.
Open Multiecuscan
a page simular to this will open, this shows my preselected values. (Most examples will be from the simulated mode.)
F9 will get you to the settings page to set thing up (obviously) like where to save stuff and connection settings.
F11 will scan all modules and will show what is available. Do at least once.
I prefer to quickly dive in to F10 and connect.
F3 checks for errors in loaded module
F6 allows valves/lights to be turned on off etc
F7 reset DPF oil change, info for new injectors and others .
Click on S
Clicking T shows a list of available templates and Parameters selected.
To create a template select parameters and press Ctrl X (x a number between 0 and 9)
to get a previously saved template press X (required number) on the keyboard.
A selected page can show 18 parameters. A USB serial device (OBDlinkSX ) can record upto 28, a Bluetooth device may be restricted to less . ALfaobd is retricted to 16 parameters.
To record values measured click on or press F5. Then F10 to start recording.
F10 to start then F10 to stop.
You now get a screen to save a .csv file to your preffered name and location.
This file can be reimported to mes or any spreadsheet program, and play with to your hearts content. A file in the csv folder is also saved with following name format
FESExp_2205121243_Fiat Ducato (type 290) 2_3 Multijet_File2
To save a screen shot rather than take a photograph i use this method. it is not the only one but works and is simple.
Press Alt and PrintScreen keys together, this this captures the screen to the clipboard.
Open paint or paint3d open a new file ( Ctrl n) then paste (Ctrl v) and save as a jpg(Ctrl s).
The simplest method maybe
Press Alt and PrintScreen keys together, this this captures the screen to the clipboard.
Press Windows Logo Key and PrintScreen keys together, this this captures the screen to the screenshots directory under usr pictures as a screenshot(x).png file.

